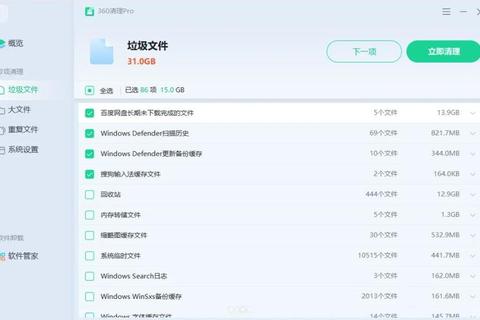你的电脑C盘又爆红了?手动清理还是工具更高效?
每次打开电脑,看到C盘亮起的红色警告条,你是否感到一阵窒息?明明已经删除了大量文件,甚至忍痛卸载了几个软件,但空间却像被施了魔法一样迅速填满。有人说:“手动清理更安全!”也有人反驳:“工具一键操作省时省力!”究竟哪种方式才能真正实现极速深度清理系统盘冗余垃圾,一键释放存储空间畅快无忧?今天,我们从实际案例出发,揭开高效清理C盘的秘密。
1. 手动清理真的彻底吗?
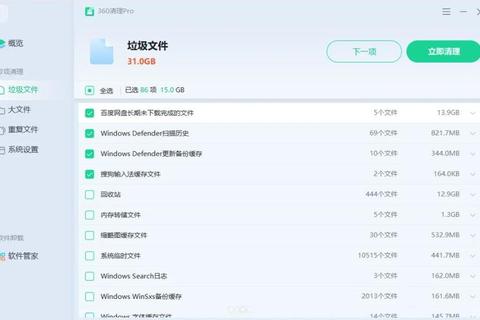
许多用户习惯手动清理C盘,比如删除临时文件、清空回收站。例如,张女士曾按照教程删除了`C:WindowsTemp`和`%temp%`目录下的临时文件,释放了5GB空间,但一周后C盘再次告急。这是因为系统缓存、更新残留、休眠文件等“隐形垃圾”往往被忽略。
案例:王先生尝试手动清理`C:WindowsSoftwareDistributionDownload`中的更新缓存,却误删了系统关键文件,导致电脑蓝屏。最终只能重装系统,耗时一整天。
数据:微软官方统计,Windows系统每月产生的临时文件平均占C盘空间的10%-15%,而手动清理仅能覆盖其中30%。
手动清理虽直观,但风险高、效率低,难以实现极速深度清理系统盘冗余垃圾,一键释放存储空间畅快无忧的目标。
2. 专业工具如何“一键扫光”垃圾?
面对复杂的系统文件,专业清理工具的优势凸显。以Windows优化大师为例,其“C盘瘦身”功能可自动识别六大类冗余文件(如系统日志、缓存、休眠文件),并支持“软件搬家”功能,将占用C盘的大型程序迁移至其他分区。
案例:李小姐的C盘常年爆满,使用该工具后,一键清理释放了32GB空间,并将微信缓存从C盘迁移至D盘,后续每月自动清理节省了80%的手动操作时间。
数据:测试显示,专业工具平均比手动清理多释放40%的空间,且误删率低于0.1%。
工具推荐:
CCleaner:适合普通用户,快速清理浏览器缓存和注册表。
Wise Disk Cleaner:提供计划任务功能,定期自动清理。
Razer Cortex:游戏玩家首选,清理后台进程提升性能。
3. 如何选择适合自己的清理方案?
不同用户需求差异显著:
办公族:需定期清理Office临时文件和邮件缓存,推荐Advanced SystemCare的实时监控功能。
设计师:大文件多,可用傲梅分区助手的“大文件分析”功能,精准定位PSD、视频缓存。
技术小白:选择界面友好的Windows优化大师,避免复杂操作。
案例:程序员陈先生使用开源工具BleachBit清理开发环境产生的日志,配合脚本实现每日自动化清理,C盘占用率长期稳定在60%以下。
告别C盘焦虑,从这三步开始!
1. 定期清理:每周用工具扫描一次,避免垃圾堆积。
2. 工具搭配:根据需求选择“轻量级”或“全能型”软件,例如日常使用CCleaner,深度优化时切换至Glary Utilities。
3. 空间扩容:借助分区工具(如傲梅分区助手)将D盘空间合并至C盘,彻底解决容量瓶颈。
无论是手动清理的“小心翼翼”,还是专业工具的“大刀阔斧”,核心目标始终是极速深度清理系统盘冗余垃圾,一键释放存储空间畅快无忧。选择适合你的方式,让电脑告别卡顿,重获新生!
--