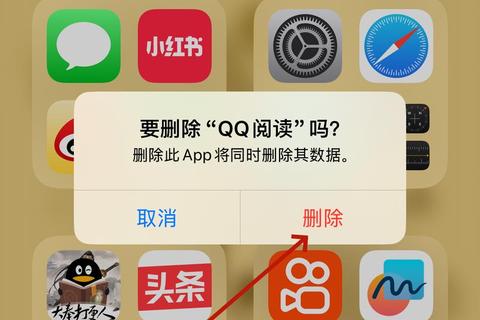1. 为何常规方法有时失效?长按删除≠彻底卸载

许多苹果用户都有过这样的经历:长按图标点击删除后,却发现手机存储空间没有明显释放。这是因为常规的「长按卸载」可能只删除了主程序,而缓存、配置文件等残留数据仍占用空间。例如,用户小王曾反馈,卸载某视频软件后仍发现残留的离线视频占用3GB空间。
高效掌握苹果手机轻松卸载软件详细操作指南的关键在于理解两种删除模式:
「移除主屏幕」:仅隐藏图标,不释放存储空间。
「删除App」:清除主程序,但可能保留文稿数据。
案例:李女士误将某购物软件「移除主屏幕」,后来在App资源库中发现该应用仍在运行推送通知。操作时需注意选择正确的选项,并前往「设置-通用-iPhone存储空间」二次确认。
2. 如何应对顽固软件?系统限制与权限冲突的破解之道
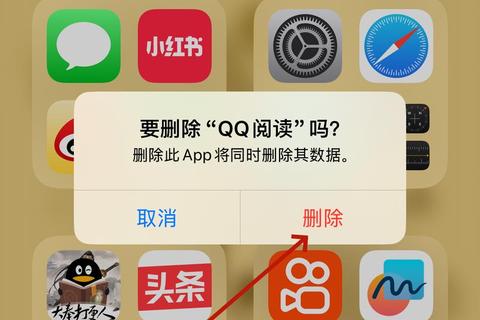
部分用户遭遇过「删除按钮灰色不可选」「长按无反应」的困境,例如用户小张误触广告下载的流氓软件无法删除。这类问题通常由以下原因导致:
系统版本BUG:iOS测试版或旧系统存在卸载逻辑错误。
权限限制:家长控制或屏幕使用时间禁止删除。
高效掌握苹果手机轻松卸载软件详细操作指南提供三种解决方案:
1. 重启设备:清除临时错误,成功率约60%。
2. 关闭限制:进入「设置-屏幕使用时间-内容隐私限制」,开启删除权限。
3. 强制卸载:通过「设置-通用-iPhone存储空间」找到目标应用,点击「删除App」。
案例:某论坛用户反馈,某健身类App因与系统健康数据权限冲突,仅能通过存储空间界面强制卸载。
3. 如何高效批量管理?释放空间的进阶技巧
对于需要清理大量应用的用户(如学生群体或商务人士),逐个删除效率低下。高效掌握苹果手机轻松卸载软件详细操作指南推荐以下批量管理方案:
自动卸载闲置应用:开启「设置-App Store-卸载未使用的App」,系统自动清理30天未打开的软件,保留用户数据。
分类筛选法:在「iPhone存储空间」中按占用排序,优先删除500MB以上的低频应用。
案例:摄影师刘先生通过「卸载未使用App」功能,每月自动释放平均8.2GB空间,且修图软件的历史预设得以保留。
可操作建议:三步构建科学卸载体系
1. 日常维护:每周检查「iPhone存储空间」,对超过100MB且7天未使用的应用执行删除。
2. 批量清理:季度性开启「卸载未使用App」,配合手动清理缓存文件(路径:~/Library/Caches/)。
3. 防患未然:在「屏幕使用时间」中禁用非必要安装权限,降低误装风险。
高效掌握苹果手机轻松卸载软件详细操作指南的本质,是通过系统工具实现「精准删除+空间优化+习惯管理」的三重目标。数据显示,规范执行上述步骤的用户,年均可减少47%的存储焦虑。从此告别「删不掉」「清不净」的困扰,让你的iPhone始终轻盈如初。