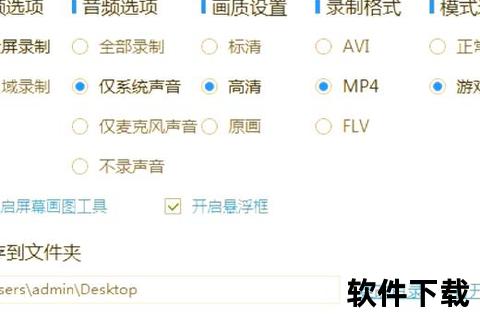在数字化时代,屏幕录制已成为教育、办公、游戏直播等场景的刚需工具。oCam作为一款免费、轻量且功能强大的屏幕录制软件,凭借其高效的操作体验和多样化的录制功能,逐渐成为用户的首选。本文将深入解析oCam的特点、下载安装流程、使用技巧及安全性,帮助用户快速掌握这一工具。
一、oCam的核心特点:为何值得选择?
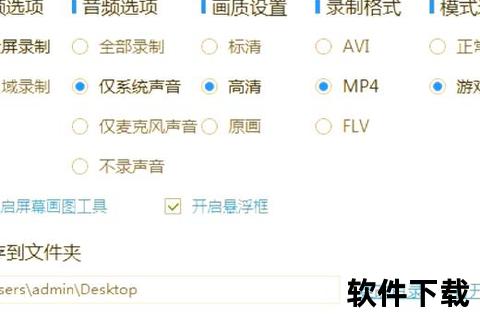
oCam以“极简主义”为设计理念,兼具专业性与易用性,其核心优势体现在以下几个方面:
1. 多场景录制支持:
屏幕录制:支持全屏、自定义区域及多显示器录制,满足教学演示、会议记录等需求。
音画同步:可同时录制系统音频和麦克风声音,并支持摄像头叠加(如网课讲师需出镜)。
游戏与GIF录制:针对游戏玩家提供高帧率录制选项,还可直接生成GIF动画。
2. 灵活的编码与格式:
输出格式涵盖MP4、AVI、FLV等主流格式,支持自定义编码参数(如分辨率、帧率),满足专业剪辑需求。
3. 便捷的操作体验:
快捷键操作(如F2开始/停止录制,F3截图)提升效率,录制区域可手动拖拽调整。
绿色免安装版本可选,避免繁琐的安装流程。
4. 免费无广告(基础版):
免费版本功能齐全,仅含少量非侵入式广告,适合预算有限的用户。
二、oCam下载与安装:安全高效的获取方式
下载渠道选择
1. 官网下载(推荐):
访问[oCam官网],点击“Download”进入下载页面,选择适合操作系统的版本(Windows 7/8/10)。
注意:官网下载可避免第三方平台的捆绑软件风险。
2. 可信第三方平台:
如CSDN、百度网盘等渠道提供历史版本(如v264.0),需注意文件完整性验证(对比文件大小与哈希值)。
安装步骤详解
1. 安装包处理:
解压压缩包至目标磁盘(如D盘),右键创建桌面快捷方式。
若选择安装版,运行安装程序后按提示选择中文语言及安装路径。
2. 首次启动设置:
进入“选项”菜单,设置视频保存路径、默认编码格式(推荐MP4)及音频输入源。
三、使用教程:从入门到进阶
基础录制流程
1. 选择录制模式:
主界面提供“屏幕录制”“游戏录制”“音频录制”三种模式,普通用户建议选择“屏幕录制”。
2. 调整录制区域:
拖拽绿色边框或点击“录制区域”菜单选择预设尺寸(如1080P)。
3. 音频与摄像头设置:
勾选“系统音频”和“麦克风”实现双音轨录制;需叠加摄像头时,在“设置-摄像头”中启用“摄像头加添加到视频”。
4. 开始与结束录制:
按F2启动录制,再次按F2停止并自动保存;录制中可按Shift+F2暂停。
高级功能应用
GIF制作:在“编解码器”中选择“GIF动画”,录制片段可直接输出为动态图。
长视频分段:通过“自动分割”功能设置文件大小上限(如4GB),避免单个文件过大。
四、安全性评估:用户需注意哪些风险?
1. 官方渠道保障:
官网版本无恶意插件,但部分第三方资源可能捆绑广告软件,建议下载后使用杀毒软件扫描。
2. 广告与隐私:
免费版含底部横幅广告,但不收集用户数据;付费版(39美元/PC)可去广告。
3. 系统兼容性:
仅支持Windows系统(最高至Win10),Win11用户需通过兼容模式运行。
五、用户评价与未来展望
用户反馈
正面评价:操作简单、资源占用低、录制效果清晰,尤其适合教育及个人创作者。
改进建议:缺乏内置剪辑功能、广告影响体验,期待增加直播推流和多平台兼容性。
未来发展趋势
随着远程办公和在线教育普及,oCam若能在以下方向升级,将更具竞争力:
1. 功能拓展:集成基础剪辑工具或与第三方软件(如OBS)联动。
2. 跨平台支持:开发macOS及移动端版本。
3. 云服务整合:支持录制文件直接上传至云盘或社交媒体。
oCam凭借其免费、高效的特点,成为屏幕录制领域的实用工具。无论是普通用户记录操作流程,还是专业人士制作教程,均可通过本文指南快速上手。未来,随着功能迭代与生态完善,oCam或将在细分市场中占据更重要的地位。对于追求轻量化体验的用户,它无疑是当前值得尝试的选择。